Brikk WordPress Theme
Best Directory & Listing WordPress Theme – Brikk 21 Mar, 2024 By…
There are many reasons to take this action, but the main one is security. The content of your inactive WordPress themes is still accessible for the web, so anyone can infiltrate through any outdated files.
Ok, let’s dive into it and learn how to delete any WordPress theme from your admin dashboard.
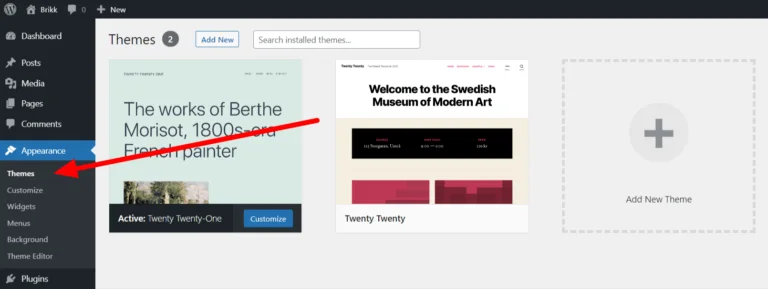
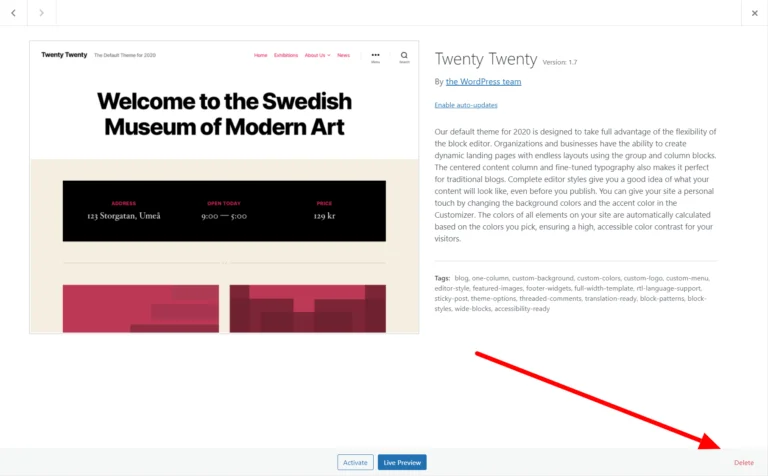
This method is more complicated, especially if you don’t know how to use an FTP client. But, lets some that you have FTP access, and you are connected to your server.
Here are the steps:
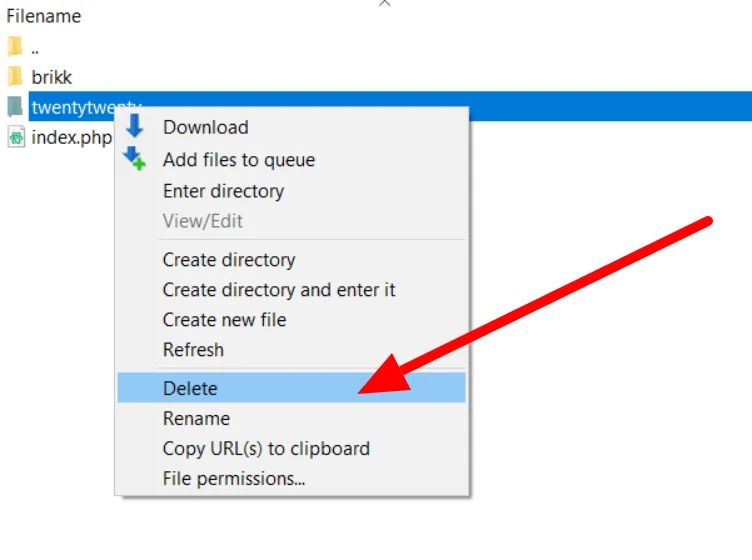
It will take a few seconds to delete the theme from your server. This method is risky, because you can delete your current active theme. This is why, you should first make a backup, using this method.
Best Directory & Listing WordPress Theme – Brikk 21 Mar, 2024 By…
25 Jan, 2024 By Utillz Best WordPress Theme for Live Streaming [2024]…
24 Jan, 2024 By Utillz 15 Best WordPress Themes Blogs [2024] Today,…