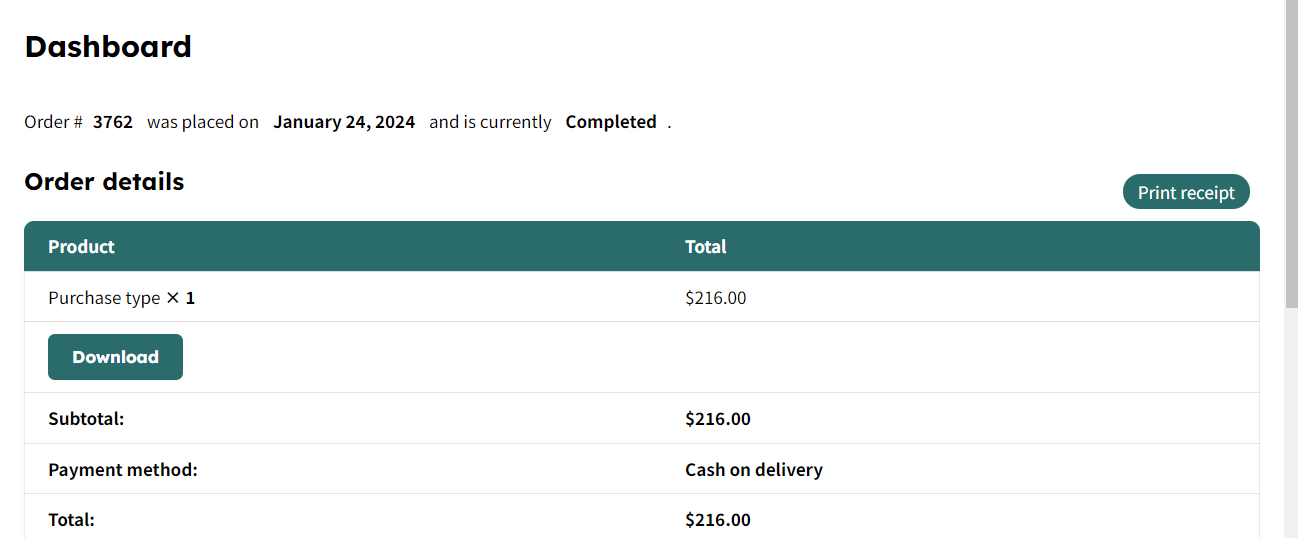The purchase action type allows you and your visitors to sell anything under this action. The price will be calculated based on multiple criteria, like service fees, addons selection and more.
Learn how to add an action type to your listings.
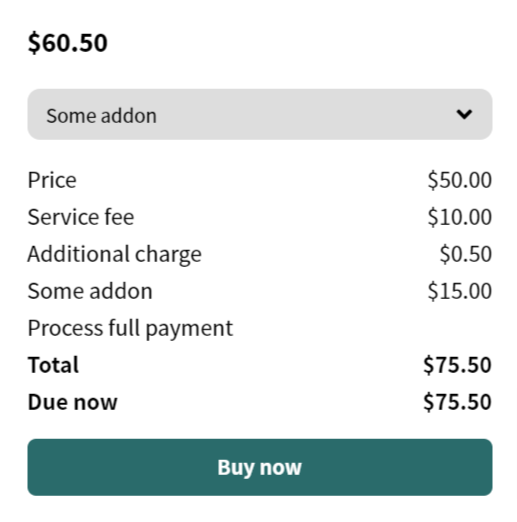
Pricing
If you have already added this to your listing action type, as a next step, you need to enable the listing pricing and trigger the price field for your listings. Edit your listing type and navigate to Listings Pricing, then check the option Allow pricing.
Create a product
We are using WooCommerce as an eCommerce platform. Now that you have your action type and the pricing is enabled, we need a WooCommerce product in order to process the payments. Go to your admin dashboard, Products Add New, then name your product, leave everything else empty for now, and change the product data to Listing Purchase, then publish the product.
So far, so good. Now, go back to your listing type, navigate to Listing Action, expand your Purchase action type and select that same product in the option Select product.
If you don’t do that, it won’t allow you to process the payment, and you will get an error message about missing a product.
Other articles you should consider reading
Purchase download functionality
-
- Add a download link field in listing type with download file key
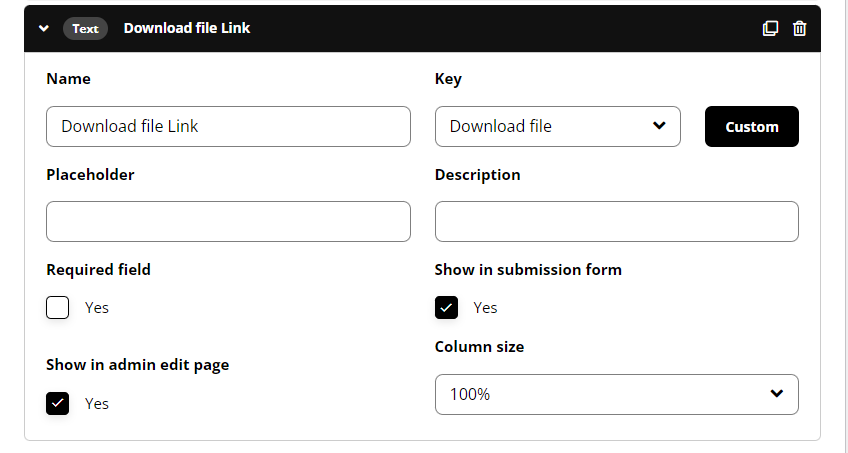
-
- Now you can see the download link field in listings

-
- Listing owners now can add the link of their download assets
- When user purchase any listing then they can see the download button which will redirect the user after order status changes to completed in frontend dashboard–orders