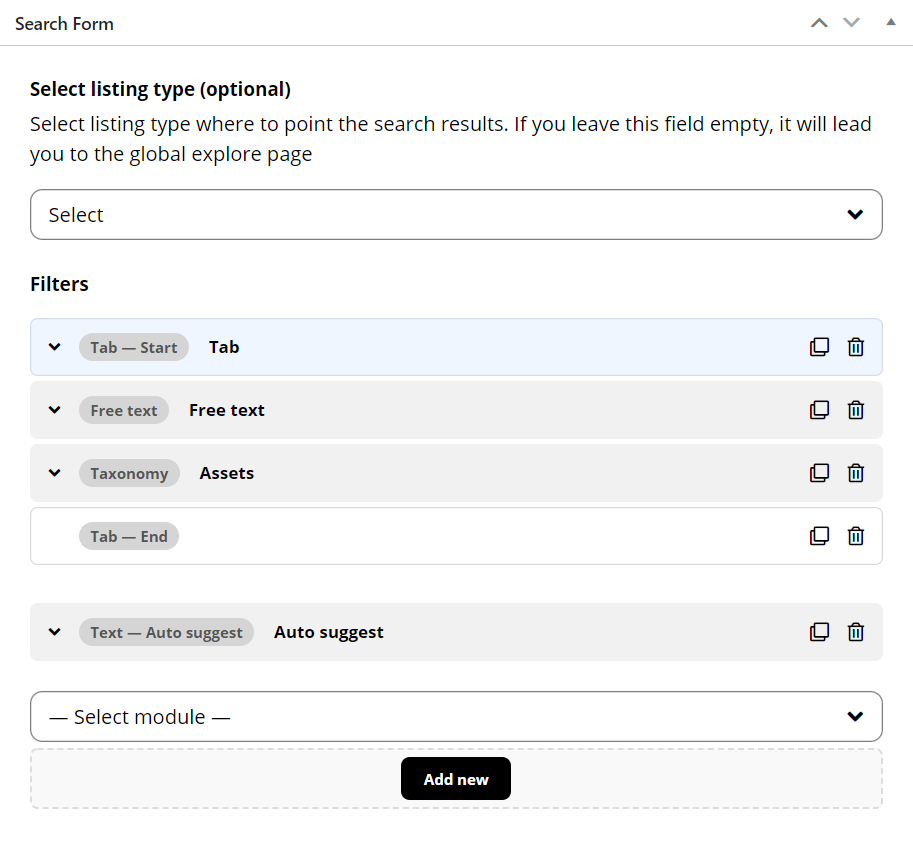The listing type search forms are standard WordPress posts. Each form contains a group of fields (filters) that allows you to manage your listing search criteria.
The best part is that you have full control on that, and you can choose between different field types and create your own search process.
Create a new search form
Start creating a new search form by going to Listing types Search forms Add new. Use our interface to drag, edit, delete and create new fields.
Each search filter key, should match the key of your custom listing fields, so the system can know how to narrow your search results.
Make sure that each of your search fields is having a unique and not empty key value. Using the same key for multiple fields, could cause search result conflicts.
Point your search form to a specific listing type
In the search form – edit page, you can see an option called
Attach a search form to a listing type
Once you have created your listing type search form, you need to tell your listing type to use it. Just navigate to Listing Types (edit your listing type) Explore General, and use the drop-down option
More filters (popup)
Additionally, you can attach a second search form, using the option
Please note that you should avoid using the same fields (keys) on both search forms, or the search results parameters will be confused and you may not get the correct results.
What else?
Ok, so now we know, that we can use the search forms in your listing types, but is there any other place that you can use the search forms and how? The answer is yes.
- Shortcode — Add a search form anywhere in your page content using a shortcode. Example:
[ulz-search-form id="post_id"] - Primary search (header) — Some of our themes also support a search form in the header. You can add one by going to Listing Types Settings Theme Header Select primary search form.
- Elementor widgets — There are also Elementor widgets, that will allow you to bring a search form somewhere in your font-end.